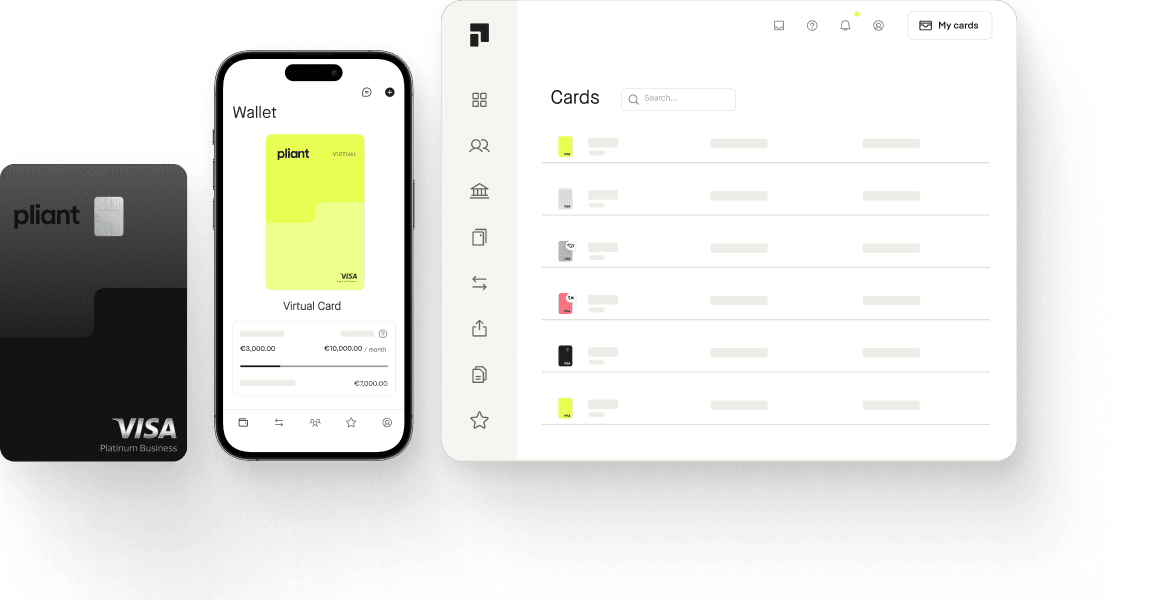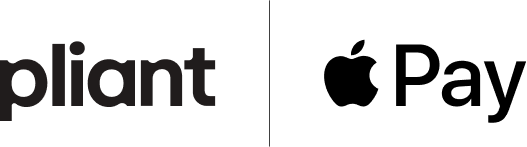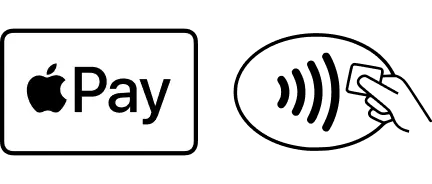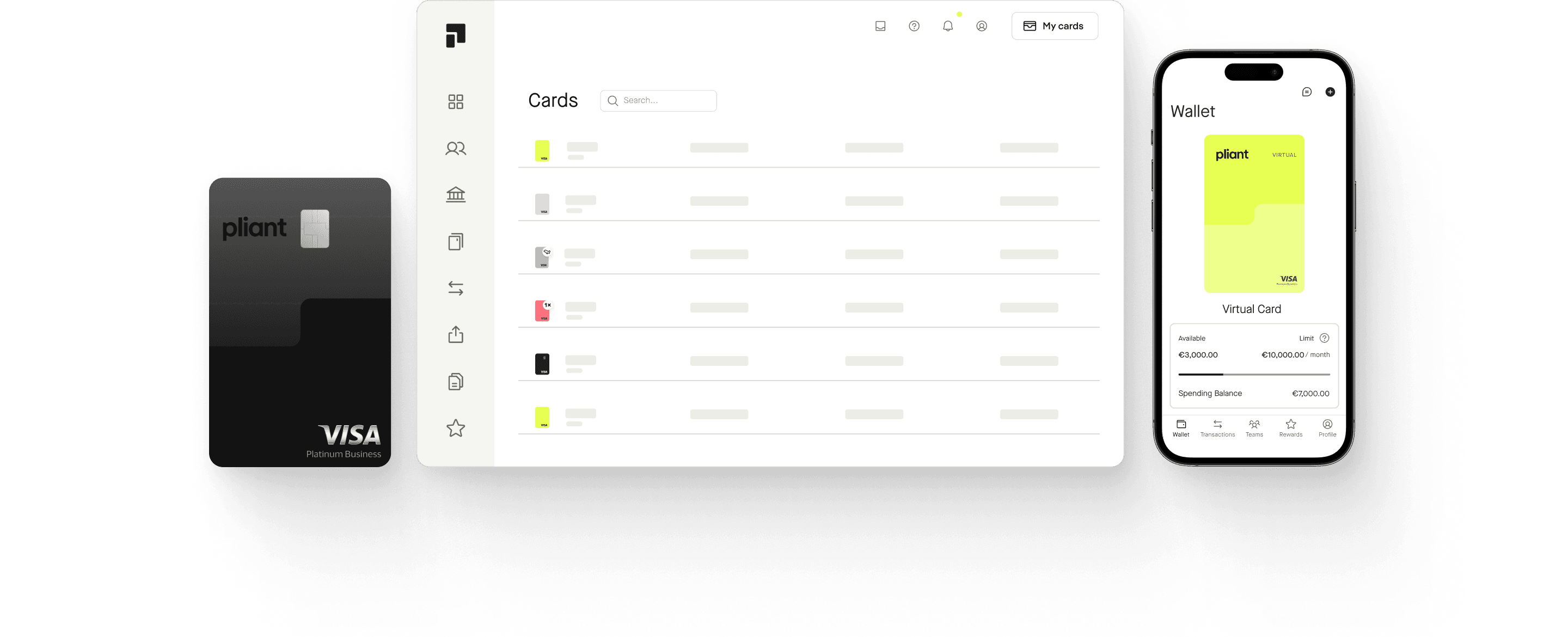Benefits of using Pliant and Apple Pay
Pay easily. Pay fast.
With Apple Pay, you can pay quickly and easily with your Pliant card right from your iPhone or Apple Watch.
Extra security. Built right in.
Apple Pay uses the security features built into your Apple device, including Face ID and Touch ID—which are designed so only you can authorize payments.
No wallet? No problem.
Go ahead, leave your wallet at home. With Apple Pay, you can pay with your Pliant card right from your iPhone or Apple Watch.
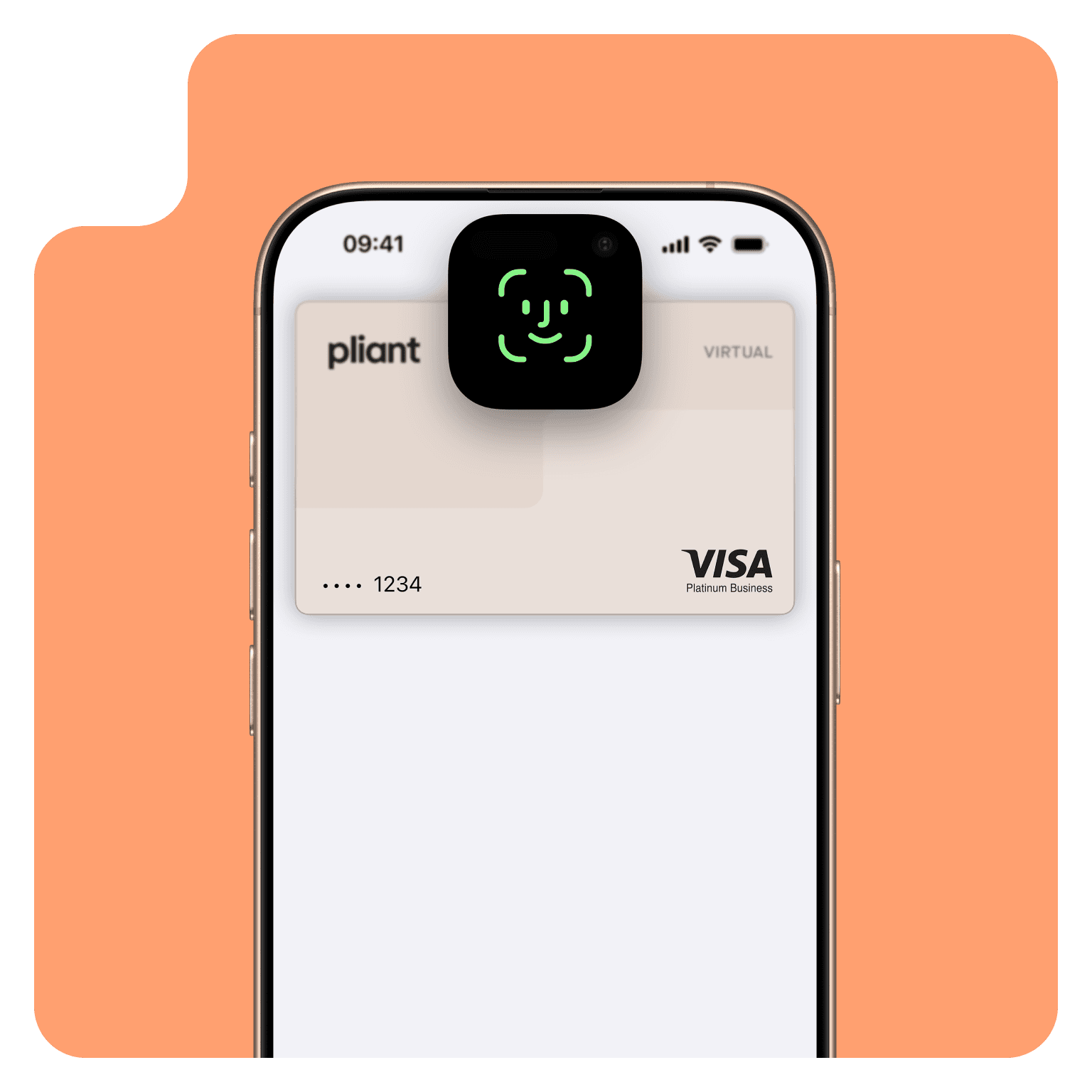
Pay with just a tap.
With iPhone, double-click the side button, authenticate with Face ID, Touch ID, or your passcode, then hold your device near the reader to pay. With Apple Watch, just double-click the side button, then hold your device near the reader to finish your purchase.
FAQs
You can use Apple Pay in stores, on the web, and in apps. Just look out for one of these symbols:

To add a Pliant card to Apple Pay, just open the Wallet page of your Pliant mobile app and select your card. Then tap on the “Add to Apple Wallet” button at the bottom of the page and follow the instructions from there.
Alternatively, you can add a Pliant card directly via the Apple Wallet app on your Apple device. Here’s how to get started:
On an iPhone, open the Wallet app and tap the “+” sign.
For an Apple Watch, open the Apple Watch app on your iPhone and select “Wallet & Apple Pay,” then tap “Add Credit or Debit Card.”
On an iPad, go to Settings, open “Wallet & Apple Pay,” and select “Add Credit or Debit Card.”
On a MacBook Pro with Touch ID, go to System Preferences, select “Wallet & Apple Pay,” then select “Add Card.”
You can use Apple Pay on iPhone, Apple Watch, iPad and Mac. Devices compatible Apple Pay.
All physical, virtual and single-use cards can be added to Apple Wallet and used for Apple Pay, both in stores and online.
To select your Pliant card as your default card in your Apple Wallet, go to Settings on your iPhone and scroll down to Wallet & Apple Pay. There you can select your default card under “Transaction defaults”.
Apple Pay is a secure and easy-to-use mobile payment service that can be used to pay in stores wherever Contactless payments are accepted; just look for the Contactless or Apple Pay symbol.
It enables the use of eligible cards through compatible Apple devices by leveraging existing Near Field Communication (NFC) technology to make mobile payments.
You can also use it to make in-app and E-commerce purchases wherever the Apple Pay logo is displayed.
iPhone models with Face ID
iPhone models with Touch ID, except iPhone 5s
iPad Pro, iPad Air, iPad, and iPad mini models with Touch ID or Face ID
Apple Watch Series 1 and later
Mac models with Touch ID
Mac models introduced in 2012 or later with an Apple Pay-enabled iPhone or Apple Watch
Mac computers with Apple silicon that are paired with a Magic Keyboard with Touch ID
Sign into the Pliant mobile app, navigate to the card you would like to add to the Wallet, and scroll to the bottom of the page. Next, tap the Add to Apple Pay button and follow the instructions. You can also add the card through Apple Wallet, but we recommend activation through the app. If you require further guidance, you can contact us at +49 30 54453778 0 (in Germany) or 0800 24 04 34 (in Austria).
Mobile data or Wi-Fi connection is not required for making transactions using Apple Pay. You will need mobile data or a Wi-Fi connection to set up a card on the Wallet and to receive transaction notifications.
This message can appear when the activation could not be completed successfully. You can try restarting your phone and adding the card through the Pliant mobile app instead of via Apple Wallet. If the problem persists, you can contact us at +49 30 54453778 0 (in Germany) or 0800 24 04 34 (in Austria).
When you add a card via Apple Wallet, we send a one-time passcode via text or email as an authentication security measure. Adding a card via the Pliant mobile app does not require entering a one-time passcode.
Contact us at +49 30 54453778 0 (in Germany) or 0800 24 04 34 (in Austria).
Sign into the Pliant web or mobile app, navigate to the relevant card in Wallet, and tap “Lock card”. The card may not be used via Apple Pay while it is locked.
Open Apple Wallet, tap on the card, and tap the three points in the top right corner. Next, scroll to the bottom and select "Delete this card". You can also contact support for help with removing cards from Apple Wallet. You can always add back the card using the regular activation process.
If your device is lost or stolen, Apple Pay has security features to make sure other people can't use Apple Pay on your device.
To use Apple Pay, you'll need to authorize each purchase with Face ID, Touch ID or your passcode.
On your Apple Watch with Wrist Detection turned on, you'll need to enter your passcode every time you put on your Apple Watch.
You can mark your device as lost, which will turn off Apple Pay on your device automatically.
You can also call Pliant customer service to suspend or delete the token associated with your Pliant card(s). If the token is suspended, it can be resumed once the device is found. If it is deleted, you will need to add the card again.
If your card is lost/stolen, you can lock it or terminate it using the Pliant web or mobile app. To lock the card, sign into the Pliant web or mobile app, navigate to the relevant card in Wallet, and tap “Lock card”. To terminate the card, tap the three dots on the right and press “Terminate card”.
You can also ask an admin from your organization to replace your card using the admin app. If the card is replaced rather than terminated, it can automatically be used with Apple Pay without going through the activation process.
Your Apple Watch will then be reset and all cards and settings on it will disappear. However, everything is left as before on your iPhone.
Any card added to your Watch app is treated independently from the card(s) on your other devices.
A card can be added on up to 10 devices.
With iOS15, you can have up to 8 cards on iPhone 7 and iPhone 6S, up to 12 cards on iPhone 8, and up to 16 cards on iPhone XS and later.
You can find them in Apple Wallet and the Transactions page of the Pliant cardholder app.
The checkmark during payment only indicates that the data has been passed from the phone to the terminal, not that the transaction was approved.
Transactions made with your Apple Wallet will be displayed in a push notification and in the Transactions page of the Pliant mobile app, similar to other transactions.
Pay with iPhone with Touch ID
Hold the Touch ID and hold your iPhone near the contactless reader until you see ‘Done’ and a checkmark.
Pay with iPhone with Face ID
Double-click the side button, then authenticate with Face ID or with your passcode.
Hold the top of iPhone near the contactless reader until you see ‘Done’ and a checkmark.
Pay with Apple Watch
Double-click the side button and hold the display of your Apple Watch near the contactless reader.
Wait until you feel a tap.
Pay within apps
With your iPhone, iPad, Mac, and Apple Watch, you can use Apple Pay to pay within apps when you see the Apple Pay button.
Tap the ‘Buy with Apple Pay’ or ‘Apple Pay’ button or choose ‘Apple Pay’ as your payment method.
Follow the on-screen instructions.
Confirm the payment. When your payment is successful, you'll see ‘Done’ and a checkmark on the screen.
There are no fees when you use Apple Pay to make purchases.
If you replace or update your device, you will need to add your Pliant card(s) to Apple Pay again.
Please ensure that you remove your card(s) from any device before selling, exchanging, or disposing of it. You should also remove your card if you temporarily hand your device to someone else;if you need it repaired, for example.
Apple Pay refunds work the same way as normal refunds. You should consult with the merchant directly to refund a transaction.
We’re here for you.
Our team is available every Monday to Friday from 9am to 5pm to answer your questions personally.