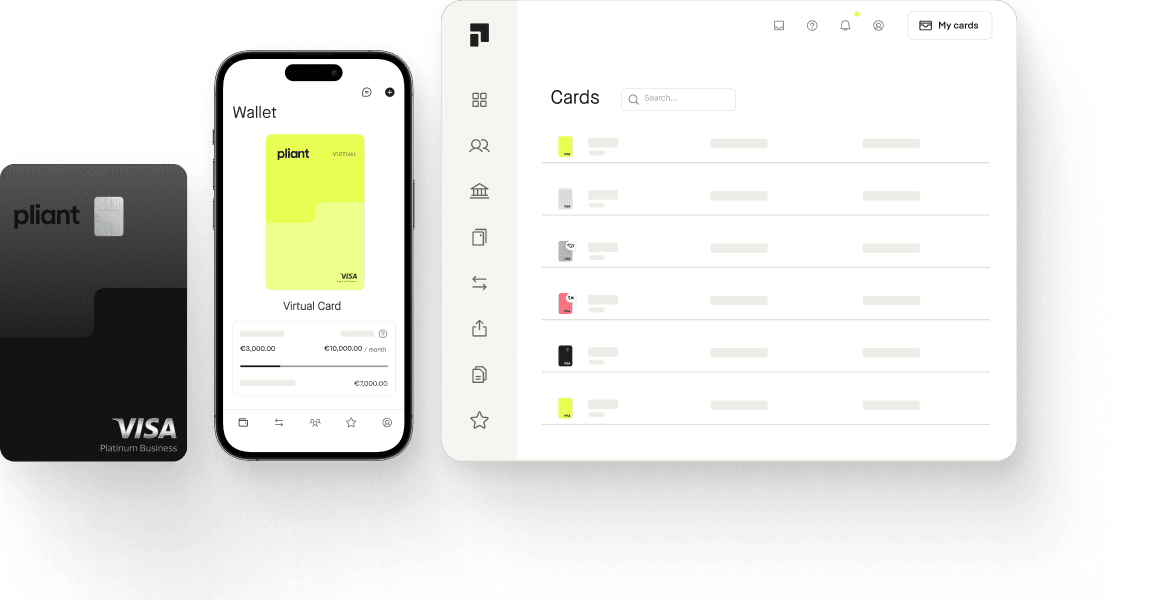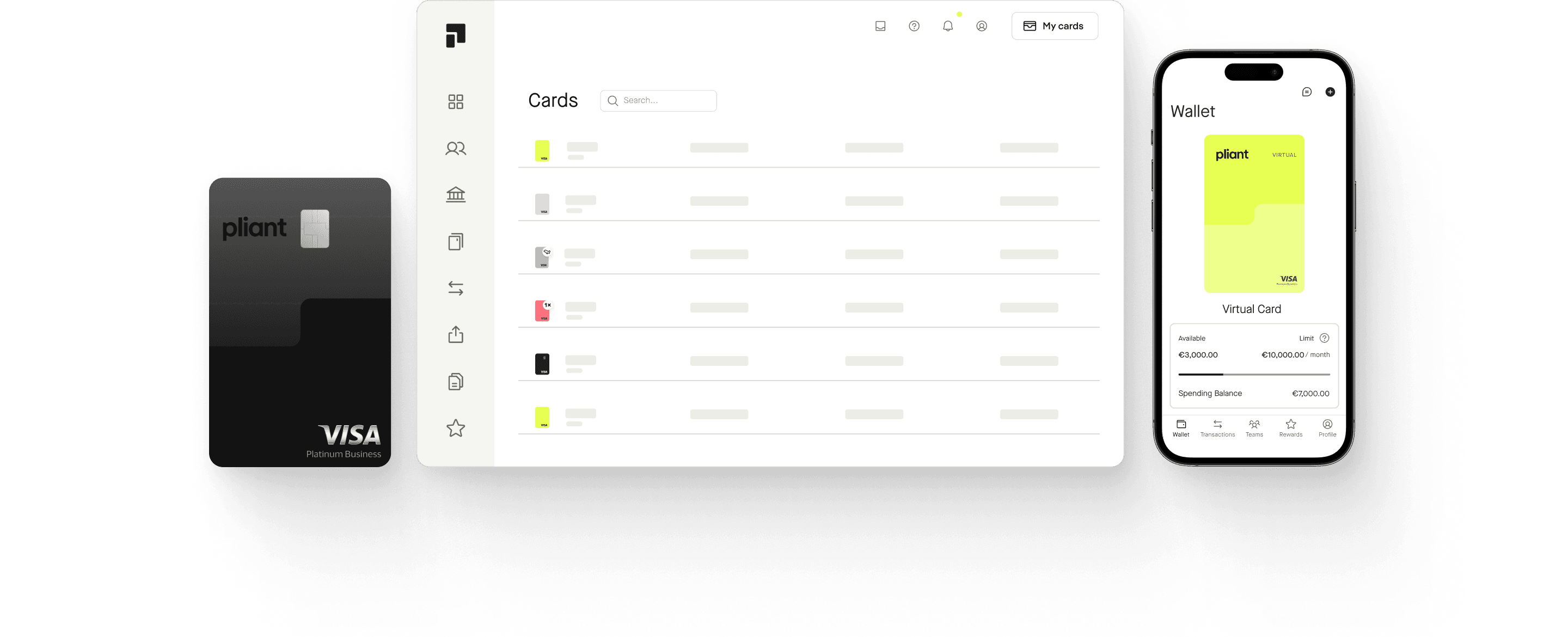Optimize your Slack subscription: Payments & Billing
Choose the payment method that best fits your Slack plan and ensure seamless billing with our tips.
Slack payment methods in comparison
Slack offers you two different payment methods. You can pay your invoice amount by credit card or by bank transfer.

Pay for Slack by credit card
Credit cards are the preferred payment method by Slack. They ensure reliable and faster payments for the provider and your company. Only with a credit card you get the option of monthly billing. You are also allowed to switch between monthly and annual billing.
The billing amount will be charged directly from the added credit card and Slack will send you a receipt via email. All your card details are managed on the billing page.
In Europe, Slack accepts Visa, MasterCard, Maestro, JCB and American Express credit cards.
Add new credit card as default payment method
In the payment settings, a new credit card can be added or an old card removed at any time.
Workspace
Select your workspace by clicking on the name of your workspace in the upper left corner on the desktop.
Billing
In the menu, navigate to Settings & administration, then Billing and select Payment methods.
Add credit card
Set your new card as the default payment method by providing your card details.
Remove card
Remove an existing card by selecting the bin icon.

Pay for Slack by bank transfer
It is also possible to pay for Slack via cheque or direct deposit if you agree to be billed annually and meet all the requirements. These are the requirements your company must meet:
You pay your Slack subscription bill annually.
Your workspace has at least three active members.
If using the Pro plan, your workspace must have at least 58 members, and if using the Business+ plan, your workspace must have at least 34 members. For discounted plans, except for Slack for Education, the invoice amount must be at least $5,000.
Request payment by invoice
If your company meets all the requirements, it is possible to pay for Slack on an annual basis and pay by check or direct bank transfer:
Workspace
Select your workspace by clicking on the name of your workspace in the upper left corner on the desktop.
Billing
In the menu, navigate to Tools & settings, then Billing and select Payment methods.
Switch
Select Switch to paying by bank transfer and specify whether the switch should take place immediately or from the next automatic contract renewal.
Checkout
Select Continue to checkout and then Review order.
Advantages and disadvantages of the payment methods for Slack
| Pliant credit cards | Traditional cards | Wire transfer | |
|---|---|---|---|
| Virtual cards with instant issuing | yes | no | no |
| Cards only for Slack for maximum security & cost control | yes | no | no |
| High limits | yes | no | no |
| Custom billing cycles for better liquidity | yes | yes | no |
| Monthly billing with Slack | yes | yes | no |
| Real-time budget control | yes | yes | no |
| Automated receipt management | yes | no | no |
| Cashback savings | yes | no | no |
| Instant money transfer | yes | yes | no |
| High manual effort | no | no | yes |

Pay for Slack with Pliant automatically
See every transaction in real time in the Pliant app for full cost control. Create a virtual credit only for Slack, which you use to manage the subscription. Delete it yourself when you unsubscribe to prevent unwanted recurring charges.
Tips on how to manage Slack invoices
Members with the required access rights manage the Slack plan and all billing administration details from the billing page. From the menu, select Tools & settings, then Billing to go to the page. There you can manage your billing information and view your Slack invoices:
Change billing cycle
Select Change subscription details and navigate to Billing cycle to choose between the monthly or annual billing option.
View billing history
Clock on History and select a month to view and download paid invoices and receipts.
Edit billing statements
On the billing page under Settings, you edit your company name and address and can add your VAT/ABN ID and business status.
Add payment contacts
Additional payment contacts will also receive billing emails, but will not receive permission to make changes to your billing information.

Automatic receipt upload with the Pliant receipt inbox
Add the email address of your receipt inbox as the billing contact and Slack will automatically send each new receipt file to Pliant. In the Pliant app, the receipt is assigned and attached to the matching transaction. Downloading Slack invoices becomes a thing of the past. Without any manual effort.
We’re here for you.
Our team is available every Monday to Friday from 9am to 5pm to answer your questions personally.